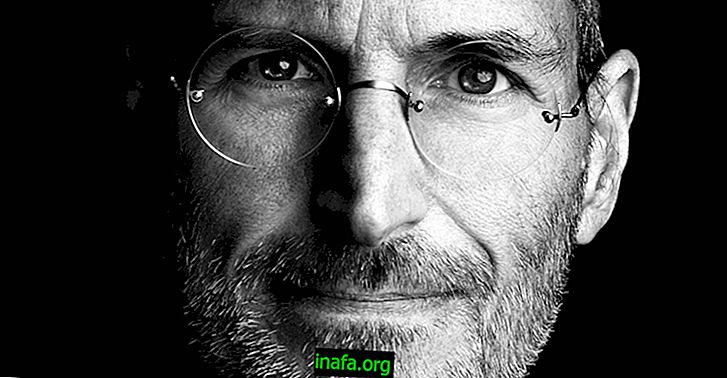Kaip sukurti ir naudoti virtualų darbalaukį „Windows 10“
Virtualūs „destkops“ jau seniai naudojami „Mac“ ar „Linux“ vartotojams, tačiau „Windows“ vartotojams reikėjo laukti, kol bus išleista naujausia „Microsoft“ operacinės sistemos versija, kad galėtų pasinaudoti šia funkcija.
Tai verčia net daugelį žmonių, kurie visada naudojo „Windows“, nežinia, ką gali aptarnauti virtualus darbalaukis arba kaip efektyviai juo naudotis. Apibendrinant galima pasakyti, kad jie puikiai tinka tiems, kurie kartu atlieka laisvalaikį ar darbą, atlikdami kelias užduotis.
Naudodami paprastus sparčiuosius klavišus galite padalinti skirtingus veiksmus į skirtingus darbalaukius, kad jie būtų mažiau painūs ir labiau tinkami tiems, kurie nori sutelkti dėmesį į užduotis organizuotai ir individualiai. Norėdami sužinoti, kaip maksimaliai išnaudoti šią naują funkciją, peržiūrėkite mūsų mokymo programą, kaip sukurti ir naudoti virtualų darbalaukį „Windows 10“!
Virtualiojo darbalaukio naudojimas sistemoje „Windows 10“
Pirmas dalykas, kurį reikia padaryti norint naudoti virtualų darbalaukį, įsitikinkite, kad savo įrankių juostoje turite mygtuką „Užduoties vaizdas“. Mažas mygtukas turėtų būti tiesiai šalia „Cortana“ paieškos juostos ir jo negalima pakeisti kaip kitų ten esančių programų ir programų piktogramų.

Jei mygtukas neįgalintas, tiesiog dešiniuoju pelės mygtuku spustelėkite tiesiogiai įrankių juostoje, kad pasirodytų mažas parinkčių langas. Tada tiesiog pasirinkite parinktį „Rodyti užduoties peržiūros mygtuką“, kad ją suaktyvintumėte.

Tai atlikę, spustelėkite užduoties peržiūros mygtuką, norėdami atidaryti naują langą, kuriame bus rodomos skirtingos užduotys, atskirtos langais, ir galimybė sukurti naują darbalaukį. Norėdami tai padaryti, kompiuterio ekrano apačioje, dešinėje, spustelėkite „Sukurti naują darbalaukį“.

Pamatysite, kad ekrano apačioje pasirodys du maži langai, vaizduojantys jau naudojamą darbalaukį ir ką tik sukurtas naujas. Darbalaukyje, kurį jau darėte, turėsite visas jūsų naudojamas programas ir programas, o naujame - nieko nebus, kol nepradėsite jo naudoti.
Galite pradėti nuo nulio arba perkelti vieną iš užduočių iš kito darbalaukio į naują. Norėdami tai padaryti, tiesiog spustelėkite užduotį ir vilkite ją į kitą darbalaukį, kaip parodyta paveikslėlyje žemiau:

Gana paprasta, ar ne? Tokiu būdu galite sukurti daugybę stalinių kompiuterių ir kiekviename iš jų padaryti ką nors skirtingą, kad gerai atskirtumėte užduotis. Norėdami juos atsisakyti, tiesiog spustelėkite „X“, rodomą šalia jų vardų (pvz., „1 darbalaukis“).
Tame pačiame užduočių rodinio meniu galite lengvai perjungti virtualius darbalaukius, tačiau yra keletas nuorodų, kurie šiek tiek palengvina: Spustelėdami „Windows“ klavišą ir „Tab“ tuo pačiu metu, galite perjungti stalinius kompiuterius kaip norite. .
Gana paprasta naudoti virtualų darbalaukį „Windows 10“, ar ne ?! Taigi nepamirškite palikti komentaro, kuriame pasakytų, ką manote apie mūsų patarimus ir ar galėtumėte sklandžiai jų laikytis savo kompiuteryje.