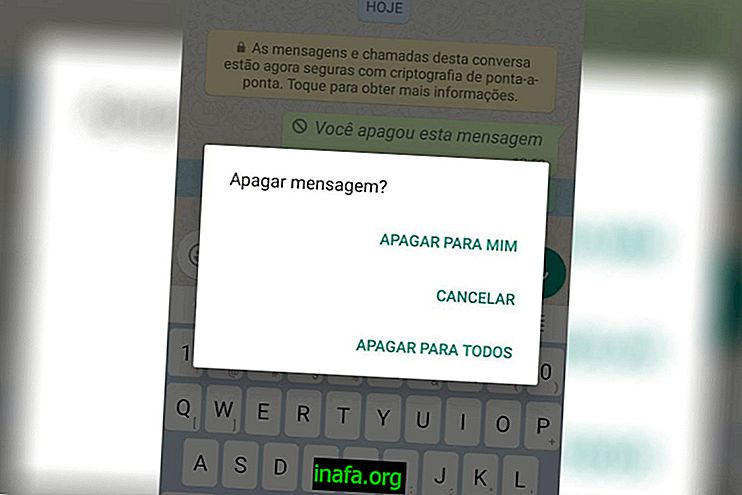20 patogių nuorodų „Chromebook“ valdymui
Kiekvienas, naudojantis „Windows“ asmeninį kompiuterį, jau yra susipažinęs su pažįstamomis „Microsoft“ sistemos siūlomomis funkcijomis, tačiau kai pereiname prie kitos operacinės sistemos, iš pradžių tai gali šiek tiek painioti. Laimei, daugumą šiuolaikinių sistemų, tokių kaip „Chromebook“ „Chrome“ OS, gana lengva išmokti, ypač naudojant visas jų siūlomas paprastas nuorodas. Jei norite sužinoti daugiau apie „Chromebook“ įrenginį ir jo nuorodas, tiesiog skaitykite toliau pateiktus mūsų patarimus!
1. Paimkite ekrano spausdinimą

Jei norite paprasčiausiai atspausdinti visą „Chromebook“ ekraną, tiesiog paspauskite klavišus „Ctrl“ ir „F5“, tačiau taip pat galite paspausti „Ctrl“, „Alt“ ir „F5“, jei norite pasirinkti norimą spausdinimo sritį.
2. Įjunkite / išjunkite „Caps Lock“
Kitaip nei kituose kompiuteriuose, jūsų „Chromebook“ nėra „Caps Lock“ klavišo (kuris įjungia ir išjungia didžiąsias raides). Laimei, „Google“ sistemoje yra nuoroda, tiesiog paspauskite klaviatūros klavišus „Alt“ ir „Ieškoti“, norėdami įjungti arba išjungti „Caps Lock“.
3. Paleiskite užduočių tvarkyklę
Norėdami paleisti užduočių tvarkytuvę ir pamatyti viską, kas vyksta jūsų kompiuteryje, tereikia vienu metu paspausti klavišus „Ieškoti“ ir „Esc“.
4. Atidarykite failų tvarkyklę

Jei norite atidaryti failų tvarkyklę, tai taip pat labai paprasta! Jums tereikia vienu metu paspausti klavišus „Alt“, „Shift“ ir „M“. Tai leis jums peržiūrėti ir tvarkyti visus failus, saugomus jūsų kompiuteryje.
5. Atidarykite failą naršyklėje
Jei reikia atidaryti failą tiesiai „Google Chrome“ naršyklėje, tiesiog paspauskite klaviatūros klavišus „Ctrl“ ir „O“. Tai atvers langą, kad galėtumėte naršyti ir pasirinkti norimą failą.
6. Atidarykite lentynų programas
„Chromebook“ lentyna veikia kaip „Windows“ užduočių juosta ir joje galite susieti kai kurias dažniausiai naudojamas programas. Norėdami jas atidaryti greitai ir nieko nespausdami, tiesiog paspauskite klavišą „Alt“ ir skaičių nuo 1 iki 9.
Pasirinktas numeris turi atitikti norimos atidaryti programos vietą lentynoje. Jei ten turite 5 programas ir norite atidaryti trečią iš kairės į dešinę, tiesiog paspauskite 3 ir pan.
7. Užrakinti ekraną

Paspaudę klaviatūros klavišus „Ieškoti“ ir „L“, galite lengvai užrakinti kompiuterio ekraną ir neleisti kitiems prieiti prie jo, prieš tai neįvesdami slaptažodžio.
8. Atsijunkite nuo savo sąskaitos
Norėdami lengvai atsijungti nuo „Chromebook“ paskyros, tiesiog du kartus paspauskite klavišus „Ctrl“, „Shift“ ir „Q“. Teisingai, uždėkite pirštus ant šių klavišų ir spustelėkite juos du kartus iš eilės tuo pačiu metu.
9. Atidarykite būsenos sritį
„Chromebook“ būsenos sritis yra tokia, kad galite pamatyti visus svarbiausius kompiuterio nustatymus, pvz., „Wi-Fi“, garsiakalbio garsumą, ekrano ryškumą ir kt. Norėdami atidaryti šį langą, jums tereikia vienu metu paspausti klavišus „Shift“, „Alt“ ir „S“.
10. Įgalinkite „ChromeVox“

„ChromeVox“ yra tikrai šauni prieinamumo funkcija, galinti padėti žmonėms, turintiems regėjimo problemų. Kai jis bus įjungtas, „Chromebook“ gali jums viską perskaityti ekrane. Šią funkciją galite lengvai suaktyvinti vienu metu paspausdami „Ctrl“, „Alt“ ir „Z“ klavišus.
11. Pasukite ekraną
Norėdami pasukti ekrano orientaciją 90 laipsnių, tereikia vienu metu spustelėti klavišus „Ctrl“, „Shift“ ir „F3“.
12. Pakeiskite ekrano skiriamąją gebą
Dar viena labai šauni šių „Google“ kompiuterių galimybė yra tai, kad jūs galite lengvai pakeisti ekrano skiriamąją gebą naudodami tik nuorodą. Galite spustelėti klavišus „Ctrl“, „Shift“ ir „+“ arba „-“, atsižvelgiant į tai, ar norite padidinti (+), ar sumažinti (-) skiriamąją gebą.
13. Pakeiskite klaviatūros kalbą
Pirkdami kompiuterį, jo klaviatūra yra nustatyta į numatytąją šalies, kurioje pirkote, kalbą, tačiau visada galite tai pakeisti, jei norite. Brazilijos klaviatūrų atveju turime daug akcentų, o, pavyzdžiui, amerikietiška yra visiškai kitokia.
Jei norite pakeisti numatytąją klaviatūros klaviatūrą, tiesiog paspauskite „Ctrl“, „Shift“ ir „Space“ klavišus ir pasirinkite norimą kalbą.
14. Įgalinkite sistemos pagalbą

Jei turite klausimų apie „Chrome“ OS sistemą ir kaip ji veikia, galite gauti pagalbos iš savo kompiuterio, o ne ieškoti internete. Norėdami įjungti sistemos pagalbą, tereikia vienu metu paspausti klavišus „Ctrl“ ir „?“. Tada galėsite išsiaiškinti savo problemą įvairiomis temomis.
15. Išvalyti naršyklės istoriją
„Google Chrome“ naršymo istoriją išvalyti naudojantis tiesiog nuoroda yra labai paprasta: paspauskite klavišus „Ctrl“, „Shift“ ir „Backspace“.
16. Įrašykite tinklalapius
Paprastą nuorodą taip pat galite lengvai išsaugoti savo mėgstamus tinklalapius. Norėdami tai padaryti, vienu metu spustelėkite klavišus „Ctrl“, „Shift“ ir „D“. Jei skirtinguose skirtukuose atidarote kelis puslapius, turite galimybę išsaugoti juos visus vienu metu.
17. Pasirinkite tekstą iš adreso juostos
Užuot spustelėję adresų juostą, pasirinkę norimą tekstą ir nukopijavę jį, galite tiesiog naudoti greitą nuorodą į visa tai. Spustelėkite klavišus „Ctrl“ ir „L“, kad tiesiogiai nukopijuotumėte adresų juostoje esančią informaciją.
18. Eikite į konkretų skirtuką

Jei „Google Chrome“ atidaryta daugybė skirtukų, galite tiesiog naudoti nuorodą, kad perjungtumėte juos, užuot visada spustelėję kiekvieną. Norėdami tai padaryti, tiesiog paspauskite „Ctrl“ klavišą ir skaičių nuo 1 iki 9, kurie turėtų reikšti skirtuką, į kurį norite patekti.
19. Puslapio aukštyn / žemyn naudojimas
Kaip „Caps Lock“, „Page Up“ ir „Page Down“ klavišų nerandate „Chromebook“ įrenginiuose, tačiau vis tiek yra nuoroda, atliekanti tą patį veiksmą. Norėdami juos naudoti, tiesiog paspauskite „Paieškos“ ir „Rodyklės aukštyn“ klavišus, jei norite ieškoti puslapio aukštyn, arba „Ieškoti“ ir „Žemyn nukreiptą rodyklę“, jei norite ieškoti puslapio žemyn.
20. Peržiūrėkite visus „Chromebook“ klavišus
Norite pamatyti šiuos ir visus kitus sparčiuosius klavišus, pasiekiamus tiesiai „Chromebook“ įrenginyje? Vienu metu paspauskite klavišus „Ctrl“, „Alt“ ir „?“. Tiesiog atminkite, kad pamatysite didžiulį daugybės nuorodų sąrašą, todėl pravartu turėti mūsų sąrašą patogu, kai norite pasiekti naudingiausias klaviatūros klavišus kompiuteryje.
Ar jums patiko „Chromebook“ patarimai?
Ar galėtumėte atsižvelgti į visus šiuos patarimus „Chromebook“ įrenginiuose? Šie maži kompiuteriai tampa vis populiaresni, todėl visada gera turėti šias patogiąsias nuorodas. Nepamirškite palikti komentaro ir pasakyti, ar viskas klostėsi gerai, ar kilo klausimų!