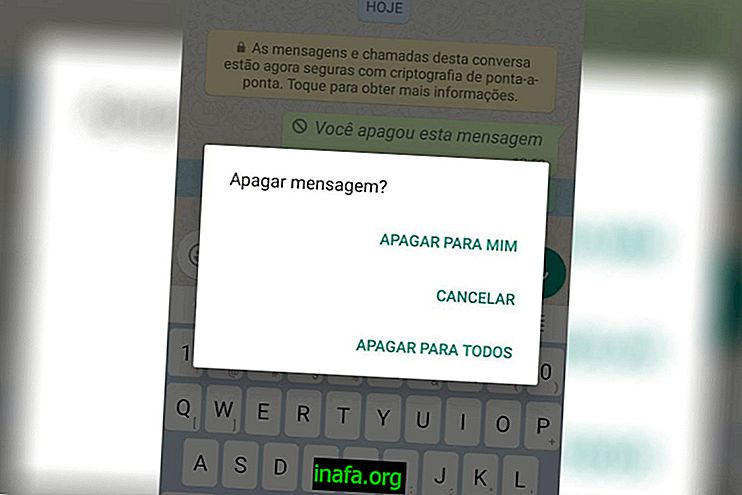20 „iPhone“ ir „iPad“ naršyklių gudrybių ir patarimų
Nors „Safari“ nėra pati populiariausia iš interneto naršyklių, ji yra numatytoji „iPhone“ ir „iPad“ parinktis, dažniausiai naudojama šiuose įrenginiuose, be „Mac“ kompiuterių. Vis dėlto „iPhone“ ir „iPad“ naršyklėse vis dar yra nemažai gudrybės, kurios gali būti naudojamos pagreitinti jūsų naršymą internete. Mes sudarėme 20 šių gudrybių ir patarimų, kurie gali būti naudojami „Safari“, sąrašą, kad jūsų patirtis būtų dar geresnė!
Patarimas: Negalite naudoti „Safari“ net ir naudodamiesi šio vadovo patarimais? Tada sužinokite, kaip pakeisti numatytąją „Mac“ naršyklę!
1. Greitai atidarykite naują skirtuką
Norėdami greitai atidaryti naują skirtuką „Safari“, tiesiog lengvai paspauskite „ Tab Switcher“ ir pasirodys parinktis. Todėl nebereikia prisijungti prie „ Tab Switcher“ ir rasti parinktį atidaryti skirtuką.
2. Atidarykite neseniai uždarytą skirtuką.
Ar netyčia uždarėte neseniai skirtuką? Tiesiog pakartokite ankstesnį procesą ir užuot bakstelėję Naujas skirtukas, paspauskite mygtuką ir uždarytas skirtukas vėl bus atidarytas.
3. Vienu metu uždarykite visus skirtukus
Kitas variantas, kurį siūlo paspausdami „ Tab Switcher“, yra galimybė vienu metu uždaryti visus skirtukus. Kaip ir ankstesniame punkte, tiesiog paspauskite piktogramą ir bus rodoma parinktis uždaryti visus skirtukus.

4. Paspauskite mygtuką Atgal į lankomų svetainių istoriją.
Norėdami suaktyvinti jūsų aplankytų svetainių istoriją, tiesiog paspauskite mygtuką „Safari“ Atgal ir pamatysite viską, ką aplankėte.
5. Paspauskite mygtuką Kitas prieigą prie svetainės istorijos
Kaip ir prieiga prie to, ką aplankėte, taip pat yra galimybė pereiti į svetainę, kurioje lankėtės prieš grįždami į istoriją. Šį kartą paspauskite „Safari Forward“ mygtuką ir eikite į puslapį, kuriame buvote.
6. Įdiekite skelbimų blokatorių
Be to, „AdBlock“ galite įdiegti „iPhone“ ir „iPad“ naršyklėse. Patobulinti programą, kurią galima rasti „AppStore“, gali atlikti ši funkcija. Atsisiuntę eikite į „iPhone“ ar „iPad“ nustatymų programą, eikite į „ Safari“ ir turinio blokatorius . Įjunkite patikslinimą arba bet kurią kitą programą, kuri tai daro, ir „iPhone Safari“ blokuos skelbimus.

7. Pažymėkite puslapį
Norėdami greitai pažymėti puslapį „iPhone“ ir „iPad“ naršyklėje, tiesiog paspauskite mygtuką Žymelės ir spustelėkite parinktį Pridėti prie grojaraščio .
8. Pridėkite puslapį prie savo skaitymo sąrašo
Norėdami įtraukti puslapį į „Safari“ grojaraštį, tiesiog paspauskite mygtuką Parankiniai ir spustelėkite parinktį Pridėti prie grojaraščio .
9. Ieškokite skirtuko
Jei esate iš tų, kurie atidaro skirtukus be išrinkimo ir pasiklysta daugelyje jų, yra būdas ieškoti to, ko jums reikia dabar. Bakstelėkite mygtuką „ Tab Switcher “, apverskite telefoną horizontaliai - svarbu atrakinti telefono rodinį, kad procesas vyktų, ir pasirodys paieškos juosta.

10. Naudokite asmeninį naršymą „iPhone“ ir „iPad“ naršyklėse
Norėdami išvengti asmeninių duomenų nutekėjimo ar automatinio prisijungimo prie svetainių, kuriomis paprastai naudojatės, atlikite mūsų vadovo veiksmus, kad galėtumėte naudoti asmeninį naršymą „Safari“ „iPhone“ ir „iPad“.
11. Naudokitės privačiu naršymu naudodami „3DTouch“ funkciją
Jei jūsų „iPhone“ yra nuo 6 metų, yra dar greitesnis būdas naudoti asmeninį naršymą. Tiesiog naudokite jį „Safari“ piktogramoje pagrindiniame ekrane ir pasirodys parinktis atidaryti privatų skirtuką. Taip pat per funkciją galima atidaryti normalų skirtuką.
12. Prisijunkite prie mėgstamiausių ir skaitymo sąrašo naudodamiesi „3D Touch“ funkcija
Taikydami tą pačią procedūrą, kaip aprašyta aukščiau, tiesiog pasirinkite mygtukus Rodyti parankinius arba Rodyti skaitymo sąrašą, kad galėtumėte juos greitai pasiekti, atidarę „Safari“ tiesiai iš šių ekranų.

13. Vienu bakstelėjimu grįžkite į puslapio viršų
Daugelis svetainių su mobiliosiomis versijomis leidžia be galo slinkti prie pirmojo joje paskelbto turinio. Po kurio laiko gali būti labai sunku grįžti į puslapio viršuje, tiesiog slenkant aukštyn. Tačiau yra būdas grįžti į viršų: tiesiog bakstelėkite laikrodį įrenginio ekrano viršuje.
14. Išsaugokite kredito kortelę „Safari“
Norėdami išsaugoti kredito kortelės informaciją „Safari“, kad galėtumėte lengvai apsipirkti internete, eikite į „ Nustatymų“ programą, eikite į „ Safari“, automatinį užbaigimą ir pridėkite kredito kortelę . Tada tiesiog įveskite informaciją ir ji bus automatiškai užpildyta apsipirkant.
15. Įklijuokite terminą arba nuorodą į „iPhone“ naršyklę
Jei radote įdomų saitą ar norite ieškoti termino paieškos varikliuose, tiesiog nukopijuokite jį į savo mainų sritį. Tada atidarykite „Safari“ ir paspauskite adreso juostą, kad būtų parodyta „ Paste and Go“ - nukopijuotoms nuorodoms - arba „ Paste and Search“, jei tai terminas.
16. Pasiekite darbalaukio versiją
Norėdami pamatyti svetainę darbalaukio formatu „Safari“, paspauskite dešinįjį atnaujinimo mygtuką. Tada bakstelėkite mygtuką, kad atidarytumėte darbalaukio versiją, kuri pasirodys ekrano apačioje.
17. Pridėti svetainių paiešką tiesiai iš adreso juostos
Jei jau naudojote paieškos juostą bet kurioje svetainėje, pvz., Pačioje „AppTuts“, galite ją pasiekti, net jei jos nėra svetainėje. Atidarykite „iPhone“ ar „iPad“ nustatymų programą, eikite į „ Safari“ ir įjunkite greitąją svetainių paiešką . Tada tiesiog atidarykite „iPhone“ arba „iPad“ naršyklę ir paieškos juostoje įveskite tokius terminus kaip „AppTuts iPhone“, kad patikrintumėte visą mūsų turinį apie „Apple“ išmanųjį telefoną.
18. Naudokite „Safari“ bendrintas nuorodas
„Safari“ turi funkciją, kuri užsiprenumeruoja kanalus tinklaraščiuose ir socialiniuose tinkluose. Norėdami neatsilikti nuo mėgstamų puslapių turinio, įskaitant „AppTuts“! - Atidarykite svetainės puslapį, palieskite mygtuką Bendrinti ir mygtuką Pridėti bendrinamą nuorodą . Taip pat galite paspausti mygtuką Parankiniai ir spustelėti tą pačią parinktį.

19. Naudokite „Safari“ skaitymo režimą
Jei kyla sunkumų skaitant svetainės turinį, nesvarbu, ar tai skelbimai ar didelis vaizdų ar vaizdo įrašų skaičius, ar net šaltinis, kuris jums nekelia patogumo, „iPhone“ ir „iPad“ naršyklė siūlo sprendimą. Kairiajame kairiajame adreso juostos kampe galite įjungti „Reader“ režimą, kad jis atrodytų minimalistiškiau ir suteiktų papildomų galimybių, pavyzdžiui, pasirinkti savo šriftus. Norėdami sužinoti, kokie jie yra, tiesiog bakstelėkite „Aa“ piktogramą pabaigoje.
20. Klausykite „Youtube“ vaizdo įrašo garso įrašo fone
„Safari“ leidžia girdėti tik „Youtube“ vaizdo įrašo garsus fone. Eikite į „Youtube“ programą, pasirinkite norimą išgirsti vaizdo įrašą ir paspauskite pagrindinį mygtuką . Atidarykite valdymo centrą slenkant aukštyn ir atkūrimo srityje suteikiant Leisti vaizdo įrašui, kuris leis tik garsą, kol tęsite naršymą.
Taip pat skaitykite:
Kokius geriausius „Safari“ triukus naudojate savo kasdienybėje?
Vis dar yra daugybė kitų gudrybių ir patarimų, kuriuos galite naudoti savo „iPhone“ ir „iPad“ naršyklėse, todėl mes pratęsėme jums savo straipsnį: Kokius triukus naudojate kasdieniniame „Safari“ naršydami „Apple“ mobiliuosiuose įrenginiuose? Palikite komentarą!