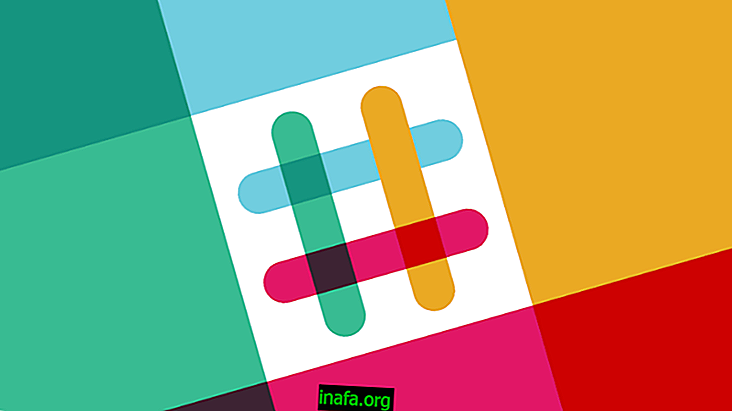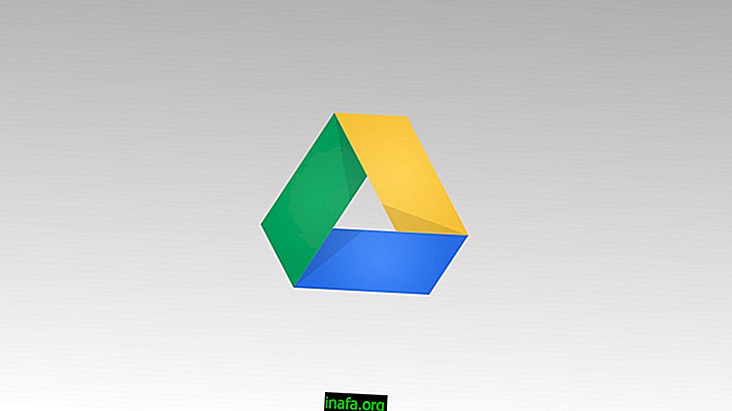16 dalykų, kuriuos „iPhone“ daro ir ko tikriausiai nežinote!
„IPhone“ yra vienas geriausių išmaniųjų telefonų rinkoje ir jis labai padeda palengvinti jūsų gyvenimą. Nors jis yra brangesnis nei dauguma mobiliųjų telefonų rinkoje, jei jis tinkamai naudojamas, „iPhone“ gali padaryti jūsų gyvenimą daug lengvesnį. Bet tai vienas pats stebuklų neveikia: jūs turite žinoti, kaip jį naudoti geriausiu būdu. Čia yra 16 patarimų, kurie padės jums kuo geriau išnaudoti „iPhone“. Paimkite telefoną ir padėkite jį šalia, nes visi patarimai bus ypač praktiški ir galėsite juos vykdyti skaitydami kitas eilutes. Peržiūrėkite 16 dalykų, kuriuos „iPhone“ daro dabar ir ko tikriausiai nežinote!
1. Uždarykite visus „Safari“ skirtukus vienu metu
Jei esate panašus į mane ir visada atidarote naujus skirtukus „Safari“, greičiausiai dabar turite keliasdešimt ar net šimtus skirtukų. Užuot uždarę po vieną, „Safari“ suteikia galimybę uždaryti juos visus iškart.
Taip pat skaitykite: 14 geriausių „Safari“ patarimų „iPhone“ ar „iPad“
Norėdami tai padaryti, eikite į „Safari“ ir spustelėkite apatiniame dešiniajame kampe esančią piktogramą ir toliau spauskite:

Dabar pamatysite keletą variantų, įskaitant visų skirtukų uždarymą vienu metu.

Tiesiog spustelėkite ten ir viskas. Visi jūsų skirtukai bus uždaryti :)
2. Sukurkite teksto nuorodas
Ar yra frazė ar žodis, kurį rašote daug kartų per dieną ir norite jį parašyti greičiau? „IPhone“ yra nuorodų parinkčių, kurios šiais laikais gali padaryti jūsų gyvenimą daug lengvesnį. Aš, pavyzdžiui, naudoju sparčiuosius klavišus norėdamas įvesti paskyrų, el. Pašto adresų ir kt. Skaičių. Jo tikslas yra taupyti jūsų laiką.
Norėdami sukurti nuorodą, eikite į „Nustatymai“ ir spustelėkite „Bendrieji“:

Tada spustelėkite Klaviatūra

Ir tada pakeisti tekstą:

Dabar eikite į „+“

Dabar turėsite apibrėžti frazę ir nuorodą. Šiuo atveju nenorėčiau visada rašyti „Apptuts“ domeno kaskart, kai kas nors manęs paklausia. Aš tik noriu naudoti nuorodą. Taigi sakinyje įdedu www.apptuts.com.br ir nuorodą;
Tokiu būdu kaskart, kai rašau programą, jis nuskaitys visą „Apptuts“ adresą.

3. Ištrinkite tik vieną skaičių iš skaičiuoklės
Vienas didžiausių sunkumų tiems, kurie naudojasi „iPhone“ skaičiuokle, yra ištrinti tik vieną numerį. Jei spustelėsite C, visi ten esantys numeriai bus ištrinti. Tačiau, jei norite, galite ištrinti tik paskutinį skaitmenį. Norėdami tai padaryti, vilkite pirštą kairėn arba dešinėn ant savo skaičių, o paskutinis skaitmuo bus ištrintas.

4. Redaguokite nuotrauką pačioje nuotraukų programoje
Yra nepaprastai naudingos „iPhone“ nuotraukų programos. Tačiau svarbu žinoti, kad jei norite redaguoti savo nuotrauką tiesiogiai „iPhone“ programoje, galite tai padaryti ir jūs. Nufotografuokite ir spustelėkite Redaguoti:

Žemiau pateikiamos visos redagavimo parinktys, tokios kaip apkarpymas, apšvietimas, apšvietimas ir kt.

Jei norite geriau nufotografuoti save (garsiąją „selfie“), peržiūrėkite šį straipsnį su 20 patarimų, kaip save fotografuoti!
5. Žodžių paieška „Safari“ straipsnyje
Dažnai naršydami svetainę ir norėdami rasti konkretų žodį, „Windows“ sistemoje naudojate klavišą CTRL + F (čia yra keletas labai naudingų) arba „Mac“ sistemoje „Command + F.“ Bet: ir kaip tai padaryti „iPhone“? Geros žinios yra tai, kad tai įmanoma! Įvesdami straipsnį naršyklės juostoje įveskite žodį, kurį norite rasti.
Pavyzdžiui, mūsų straipsnyje apie 30 „Instagram“ stebėtojų pritraukimo strategijų norėjau sužinoti, kiek kartų žodis pasekėjas buvo paminėtas įraše.

Dėl to, atidaręs straipsnį, juostoje parašiau žodį „pasekėjai“. Tada slinkiau žemyn ir pasižymėjau paskutinį meniu „Šiame puslapyje (56 atitikmenys)“

Spustelėjus ten, sukuriamas meniu žemiau:

Čia tiesiog spustelėkite rodykles ir sužinokite, kur žodžiai yra straipsnyje!
6. Valdomos prieigos
Ar kartais norite atiduoti savo „iPhone“ kam nors pamatyti ką nors iš jūsų programos, bet nenorite, kad jie turėtų prieigą prie kažko kito? Na, o nukreipta prieiga išsprendžia jūsų problemą. Jis taip pat idealus tiems, kurie turi vaikų. Jei norite leisti savo vaikui „iPhone“ žaisti žaidimą ir nenorite, kad jis turėtų prieigą prie nieko kito, galite naudoti šią parinktį. Tai yra: asmuo turi prieigą prie vienos programos.
Norėdami tai padaryti, eikite į „Nustatymai“, tada „Bendra“. Tada spustelėkite Prieinamumas:

Tada prieiga su prieiga.

Suaktyvinkite:

Kitas svarbus dalykas, kurį reikia padaryti, yra spustelėti kodų koregavimus. Šioje dalyje jūs apibrėžsite, ar valdoma prieiga bus nutraukta naudojant „Touch ID“ arba naudojant jūsų nustatytą kodą:

Jei norite naudoti „Prieigą prieigą“, turite atidaryti norimą išsaugoti programą ir 3 kartus bakstelėti namų mygtuką. Ir viskas, visi, kurie naudojasi jūsų „iPhone“, galės naudotis tik šia programa.
7. Neseniai uždaryti skirtukai „Safari“
Jei nutinka, kad uždarote skirtuką „Safari“ ir norite jį atkurti, tai gana paprasta. Tiesiog palikite paspaustą „+“:

Ir viskas, dabar pamatysite visus skirtukus, kuriuos neseniai uždarėte.

Bet jei esate pavargę nuo „Safari“ ir norite naudoti kitas naršykles, aš rekomenduoju perskaityti šį straipsnį su 18 populiariausių interneto naršyklių, skirtų asmeniniams kompiuteriams, „Android“ ir „iPhone“.
8. Pristabdykite muziką naudodami laikmatį
Jei norite, kad laikmatis automatiškai pristabdytų dainą, galite tai padaryti lengvai. Turite spustelėti laikrodį ir pasirinkti parinktį Laikmatis:

Po finišo:

Ir slinkite iki galo. Dabar tiesiog spustelėkite „Baigti groti“ ir viskas: Baigę laiką jūsų muzika nebebus leidžiama.

Jei esate muzikos mėgėjas, peržiūrėkite ir šį, ir šį „Spotify“ straipsnį.
9. Fotografuokite filmuodami
Ar norite fotografuoti ir įrašyti vaizdo įrašą tuo pačiu metu? Su „iPhone“ tai įmanoma. Tam reikia pradėti įrašyti vaizdo įrašą. Pažiūrėkite, kaip kampe pasirodys baltas apskritimas. Spustelėję šį ratą, jūs fotografuojate įrašydami vaizdo įrašą. Žiūrėti:

10. Sutaupykite laiko įvesdami tinklalapių adresus
Norėdami sutaupyti laiko, kai rašote svetainių adresus, galite naudoti paties „Safari“ triuką. Įvesdami adresą, paspauskite tašką ir pasirodys kelios parinktys, kad užpildytumėte saitą, pvz., .Com, .com.br. Žiūrėti žemiau:

11. Norėdami grįžti į ankstesnį puslapį, vilkite į dešinę.
Grįžti į ankstesnį „Safari“ puslapį yra labai paprasta. Uždėkite pirštą kairėje išmaniojo telefono pusėje ir vilkite į dešinę. Pamatysite tokį paveikslėlį:

12. Apverskite spalvas
Jei esate iš tų, kuriems pavargote nuo to, kad jūsų koregavimų spalvos visada būna vienodos, galite naudoti parinktį Invertuoti spalvas ir tada turėti tamsų foną. Norėdami tai padaryti, įveskite nustatymus ir eikite į parinktį Bendra, tada spustelėkite Prieinamumas (kaip mes jau matėme ankstesnėse eilutėse).
Tada spustelėkite ekrano adaptacijas:

Tada apversdami spalvas:

Ir pabaigoje pasirinkite parinktį „Smart Inversion“:

Štai ir jūsų koregavimų fonas bus juodas.
13. Įrašykite „iPhone“ ekraną
Viena didžiausių „iOS“ naujienų pastaruoju metu yra galimybė įrašyti „iPhone“ ekraną. Norėdami tai padaryti, pirmiausia turite įjungti šią parinktį. Taigi eikite į „Nustatymai“ ir spustelėkite „Valdymo centras“:

Tada spustelėkite Programų prieiga:

Tada pasirinkite ekrano įrašymo parinktį. Jei pasirinksite tai, jis bus pateiktas jūsų valdymo centre:

Gerai, dabar jis ten pasirodys:

14. Parašyk Siri
Jei nenorite kalbėtis su Siri, taip pat galite jai parašyti. Norėdami tai padaryti, eikite į „Nustatymai“> „Bendra“> „Prieinamumas“ ir pasirinkite parinktį „Siri“.
Tada pasirinkite parinktį „Type for Siri“:

Gerai, dabar tiesiog parašyk jai:

15. Išeikite, netrukdykite automatiškai
Jei vairuojate, galbūt norėsite netrukdyti. Jei norite tai padaryti, jūsų „iPhone“ gali tai padaryti automatiškai. Tiesiog eikite į „Nustatymai“> „Netrukdyti“. Tada tiesiog eikite į parinktį Netrukdyti vairuojant:

Tada pasirinkite parinktį Automatiškai:

Dabar, kai „iPhone“ nustatys, kad važiuojate panašiu greičiu kaip automobilis, jis neįjungs jūsų trikdžių režimo.
16. Nuskaitykite užrašus
Jei esate panašus į mane ir daug naudojate „iPhone“ dirbdami, „Notes“ gali būti jūsų sąjungininkai. Ir viena ypatybė, kurią daug naudoju, yra dokumentų nuskaitymas. Norėdami nuskaityti vieną iš užrašų, tiesiog atidarykite vieną ir spustelėkite +.

Tada pasirinkite parinktį Nuskaityti dokumentus:

Tai viskas, padarykite savo dokumento nuotrauką ir jis bus automatiškai nuskaitytas jūsų „iPhone“.
Ar jums patiko šie jūsų „iPhone“ patarimai?
„IPhone“ tikrai turi daugybę paslapčių. Akivaizdu, kad ne visi pasitarnaus jūsų kasdieniam gyvenimui ar bus jums naudingi, tačiau kiti yra įsitikinę. Jei jums patiko šis straipsnis, kviečiu pasidalinti juo socialiniuose tinkluose arba palikti komentarą. Ar turite daugiau paslėptų patarimų apie „iPhone“, kuriuos žinote? Papasakok ją mums :)